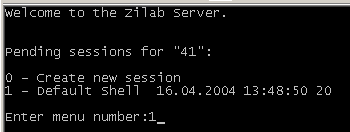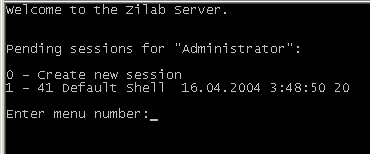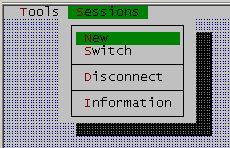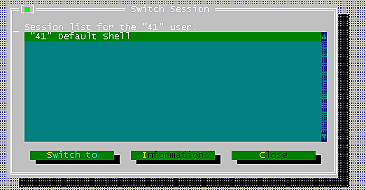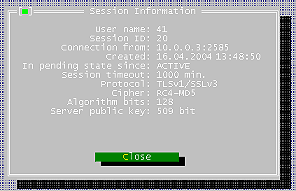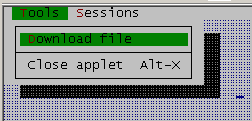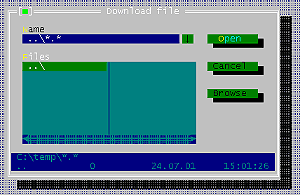Server side operations
Zilab Remote Console Server (ZRCS) provides several functions available on
the server side during a session.
Reestablishing connections with 'pending' sessions.
The pending state is the state when a server side session remains active
after network connection closing. Each user can have several sessions in the
pending state on a server simultaneously.
Any session can be switched in the pending state under following conditions:
- The session has been created using ZRCG
with the Keep remote session reconnectable option enabled
or
using ZRCC with included time-out (-t)
command line option.
- The session has been disconnected from the server due to network error,
user request or by the server administrator using Management Console disconnect
function.
Note Session remains pending for the period provided in connection
options. After time-out expiration, the session process and all child processes
created during the session will be unconditionally terminated. ZRCS provides
a clean process shutdown. This means that all attached dynamic-link libraries
will be detached properly.
After successful logon, If there are any pending sessions for the user, user
can resume pending session using server side menu.
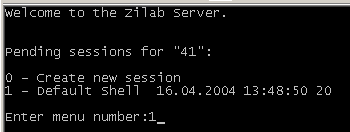
Pending sessions menu (server side) sample.
Server provides following information for each pending session:
- Current title.
- Creation time stamp.
- Server session ID.
To resume pending session enter corresponding menu number.
To create new session enter 0 menu number.
If users from Administrators group are allowed to have access to inactive
sessions they can switch to sessions of other users at logon.
Server provides following information for each pending session on logon of
administrator:
- User name of the owner of the session.
- Current title.
- Creation time stamp.
- Server session ID.
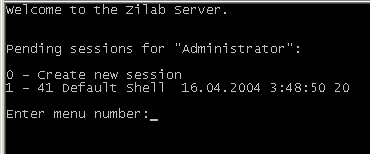
Pending sessions menu for Administrators.
Server side applet
To activate server side applet [Shift] - [Esc] key combination anytime in
the session.
To open applet menu press [F10].
To close applet press [Alt]-[X].
Applet menu:
Tools
Download File - Download file from the server.
Close applet
Sessions
New - Open new session
Switch - Switch to a pending session.
Disconnect - Disconnect from server.
Information - Display the session information.
Open new session
To open new server session, select Sessions->New and press [Enter]
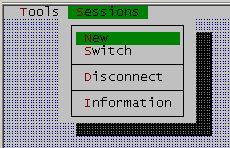
On new session request the user will be prompted to enter the user name
and password as on logon process.
Important: On new session request, the current session automatically
switched to pending state.
Session switch
To switch to pending session, select Sessions->Switch and press [Enter].
In the dialog appeared select a session and press [Switch to].
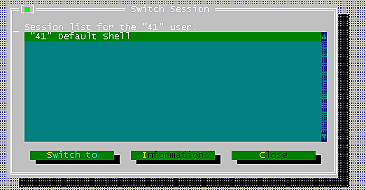
If users from Administrators group are allowed to have access to inactive
sessions they can switch to pending sessions of other users.
Important: On session switch, the current session automatically
switched to pending state.
Session Information
To view a session information, select Sessions->Information and press
[Enter].
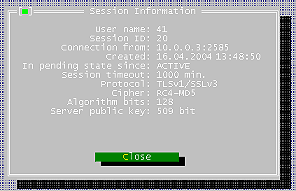
The session information dialog displays the following information:
File Download
To download file from the server open file download dialog (Tools->Download
File).
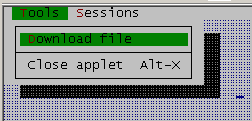
In the appeared dialog enter a file name (with the full path) and press
Open to start downloading or press Cancel to close the dialog.
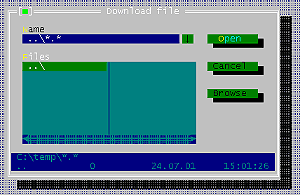
To change the active dialog control use [Tab] key.
You can also use remote clipboard to enter file name. To paste a text from
the clipboard, use [Shift]-[Ins] key combination.
Note The file download operation is the subject to ZRCS and the
server file system security. To successfully start downloading the user
must be a member of ZRCS file downloading group and have at least the read
access to the file on the server file system.
Client dependent issues of file downloading
Zilab Remote Console Server GUI Client (ZRCG.exe) offers to save file to
any available directory through the 'Save as' dialog. Download process can
be monitored by the appeared 'Downloading' window or by the server side
messages.
Zilab Remote Console Server Console Client (ZRCC.exe) saves downloaded
file in the current directory. Download process can be monitored only by
the server side messages.
Important: The file downloading is tied with the session. This means
that the session close cancels all file transfer operations.